Скрытый RMS. Как удаленно подключиться к другому компьютеру без сторонних программ Как управлять другим пк через удаленный доступ
Довольно неприятно, когда кто-то получает несанкционированный доступ к вашему компьютеру. Если вы думаете, что компьютер взломан, отключите его от интернета. Затем найдите уязвимости, которыми воспользовался взломщик, чтобы проникнуть в систему, и устраните их. После этого примите меры, чтобы избежать подобных вторжений в будущем.
Шаги
Часть 1
Блокирование несанкционированного доступа- Злоумышленник может получить удаленный доступ к компьютеру, но это маловероятно. Но можно предпринять некоторые меры, чтобы предотвратить саму попытку вторжения.
-
Поищите очевидные признаки удаленного доступа. Если курсор двигается, программы запускаются и файлы удаляются без вашего участия, кто-то получил доступ к компьютеру. В этом случае выключите компьютер и отсоедините Ethernet-кабель.
- Если вы нашли незнакомые программы или скорость подключения к интернету упала, это не значит, что компьютер взломан.
- Многие программы, которые обновляются в автоматическом режиме, в процессе обновления открывают всплывающие окна.
-
Отключите компьютер от интернета. Сделайте это, если думаете, что компьютер взломан. Отключите компьютер не только от интернета, но и от локальной сети, чтобы предотвратить несанкционированный доступ к другим компьютерам.
- Выключите маршрутизатор беспроводной сети и отсоедините от компьютера Ethernet-кабель.
-
Запустите Диспетчер задач или Мониторинг системы. При помощи этих утилит можно определить активные процессы.
- В Windows нажмите Ctrl + ⇧ Shift + Esc .
- В Mac OS откройте папки «Приложения» – «Утилиты» и нажмите «Мониторинг системы».
-
В списке запущенных программ найдите программы для удаленного доступа. Также в этом списке ищите любые незнакомые или подозрительные программы. Следующие программы являются популярными программами для удаленного доступа, которые устанавливаются без ведома пользователя.
- VNC, RealVNC, TightVNC, UltraVNC, LogMeIn, GoToMyPC, and TeamViewer
- Также ищите незнакомые или подозрительные программы. Если вы не знаете назначение того или иного активного процесса, найдите информацию о нем в интернете.
-
Обратите внимание на аномально высокую загруженность процессора. Она отображается в Диспетчере задач или в Мониторинге системы. Высокая загруженность процессора является нормальным явлением и не свидетельствует о взломе компьютера, но если она наблюдается тогда, когда компьютером никто не пользуется, скорее всего, множество процессов работает в фоновом режиме, что весьма подозрительно. Имейте в виду, что высокая загруженность процессора имеет место во время фонового обновления системы или скачивания больших файлов (о которых вы забыли).
Просканируйте систему антивирусной программой. Обязательно установите антивирус или не выключайте Защитник Windows. Откройте антивирусную программу и запустите сканирование операционной системы. На полное сканирование уйдет около часа.
- Если на компьютере нет антивируса, скачайте его на другом компьютере и скопируйте на ваш компьютер при помощи USB-накопителя. Установите антивирус и просканируйте систему.
-
Удалите файлы, найденные антивирусом. Если антивирус обнаружил вредоносные программы, удалите их или отправьте в «карантин» (это зависит от антивируса); в этом случае найденные программы больше не будут причинять вред компьютеру.
Скачайте и установите Malwarebytes Anti-Malware. Это программа, которая обнаруживает и обезвреживает вредоносные программы, не найденные антивирусом. Malwarebytes Anti-Malware можно бесплатно скачать на сайте malwarebytes.org .
- Так как компьютер отключен от интернета, скачайте Malwarebytes Anti-Malware на другом компьютере и скопируйте на ваш компьютер при помощи USB-накопителя.
-
Просканируйте систему программой Anti-Malware. На полное сканирование уйдет около 30 минут. Возможно, Anti-Malware обнаружит программу-взломщик, которая контролирует компьютер.
Обнаруженные вредоносные программы отправьте в «карантин». В этом случае найденные программы больше не будут причинять вред компьютеру.
Скачайте и запустите Malwarebytes Anti-Rootkit Beta. Эту программу можно бесплатно скачать на сайте malwarebytes.org/antirootkit/ . Anti-Rootkit Beta обнаруживает и удаляет руткиты, которые являются вредоносными программами, позволяющими злоумышленнику закрепиться в системе и скрыть следы проникновения. На полное сканирование системы уйдет некоторое время.
Последите за поведением компьютера после удаления вредоносных программ. Даже если антивирус и/или программа Anti-Malware нашли и удалили вредоносные программы, следите за поведением компьютера, чтобы определить наличие скрытых вредоносных программ.
Смените все пароли. Если компьютер взломан, скорее всего, злоумышленник получил ваши пароли при помощи кейлоггера. В этом случае смените пароли к различным учетным записям. Не используйте один и тот же пароль к нескольким аккаунтам.
Выйдите из всех учетных записей. Сделайте это после смены паролей. Выйдите из учетных записей на всех устройствах, на которых вы пользуетесь этими аккаунтами. В этом случае взломщик не сможет воспользоваться старыми паролями.
Переустановите операционную систему, если не удается блокировать несанкционированный доступ к компьютеру. Это единственный надежный способ воспрепятствовать вторжению и избавиться от всех вредоносных файлов. Перед тем как переустановить систему, создайте резервную копию важных данных, так как в процессе переустановки системы вся информация будет удалена.
- Создавая резервную копию данных, сканируйте каждый файл, потому что есть риск, что старые файлы приведут к заражению переустановленной системы.
- Прочитайте , чтобы получить дополнительную информацию о том, как переустановить систему Windows или Mac OS.
Часть 2
Предотвращение несанкционированного доступа-
Настройте автоматическое обновление антивирусной программы. Современный антивирус обнаруживает вредоносные программы до того, как они попадают на компьютер. В Windows предустанавливается Защитник Windows, который является неплохим антивирусом, работающим и обновляющимся в фоновом режиме. Также можно скачать отличный и бесплатный антивирус, такой как BitDefender, Avast! или AVG. Помните, что на компьютер можно установить только одну антивирусную программу.
- Прочитайте , чтобы получить дополнительную информацию о том, как включить Защитник Windows.
- Прочитайте , чтобы получить дополнительную информацию о том, как установить антивирусную программу (в этом случае Защитник Windows автоматически выключится).
-
Настройте брандмауэр. Если вы не владеете сервером или не запускаете программу для удаленного доступа, нет необходимости держать порты открытыми. Большинство программ, которым нужны открытые порты, работает по протоколу UPnP, то есть порты открываются и закрываются по мере необходимости. Постоянно открытые порты являются главной уязвимостью системы.
- Прочитайте , а потом проверьте, все ли порты закрыты (если только вы не являетесь владельцем сервера).
-
Будьте осторожны с вложениями электронной почты. Они являются самым популярным способом распространения вирусов и вредоносных программ. Открывайте вложения к письмам от знакомых людей, и даже в этом случае лучше связаться с отправителем и уточнить, посылал ли он какое-либо вложение. Если компьютер отправителя заражен, то вредоносные программы будут рассылаться без его ведома.
Устанавливайте надежные пароли. Каждая защищенная учетная запись или программа должна иметь уникальный и надежный пароль. В этом случае злоумышленник не сможет использовать пароль к одной учетной записи для взлома другой. В интернете найдите информацию о том, как пользоваться менеджером паролей.
-
Не пользуйтесь бесплатными беспроводными сетями. Такие сети небезопасны, потому что вы не можете знать, отслеживает ли кто-то ваш входящий и исходящий трафик. Отслеживая трафик, злоумышленник может получить доступ к браузеру или более важным процессам. Чтобы обезопасить систему во время подключения к бесплатной беспроводной сети, воспользуйтесь VPN-сервисом, который шифрует трафик.
- Прочитайте
Имейте в виду, что компьютер может автоматически включаться, чтобы установить обновления. Большинство последних версий операционных систем обновляется в автоматическом режиме; как правило, это происходит в ночное время, когда компьютером никто не пользуется. Если компьютер включился без вашего ведома (то есть тогда, когда вы не пользуетесь им), скорее всего, он вышел из спящего режима, чтобы установить обновления.
Одновременная работа на нескольких компьютерах, из которых только один находится перед вами, а остальные — хоть на другой стороне Земли, — не фантастика. Чтобы обладать этой чудо-возможностью, достаточно доступа в Интернет и программы удаленного управления на каждой машине.
Программы удаленного управления — это мостики, соединяющие ПК или мобильный гаджет, который находится перед вами, с различными компьютерными устройствами по всему миру. Конечно, при наличии у вас ключа, то есть пароля, разрешающего удаленное соединение с ними.
Возможности программ такого рода весьма широки. Это и доступ к содержимому дисков, и запуск установленных приложений, и изменение системных настроек, и просмотр действий пользователя… Словом, они позволяют делать на удаленном ПК почти всё то же, что и на локальном. Сегодняшняя статья — это обзор шести бесплатных программ удаленного управления компьютером на базе Windows (и не только), одно из которых входит в состав самой операционной системы.
Если вам нужно установить соединение двух компьютеров или ПК и мобильного девайса, один из которых (удаленный), находится под управлением Windows, а второй — под Windows, iOS, Android или Mac OS X, иногда можно обойтись без сторонних программ (если в соединении участвуют только Windows-компьютеры). Системное приложение «Удаленный рабочий стол» присутствует во всех выпусках «винды», начиная с XP. Не обязательно, чтобы на обеих машинах стояла одна и та же версия ОС, вы без проблем установите соединение, например, между Windows 10 и Windows 7.
Приложение Microsoft Remote Desktop для Android и Apple доступны для бесплатного скачивания в Google Play и App Store .
Что еще необходимо для создания подключения:
- Разрешение на удаленный доступ — настраивается на компьютере, которым вы собираетесь управлять извне.
- Учетная запись с паролем на удаленном компьютере. Для решения административных задач (установки и удаления программ, изменения системных настроек и т. п.) нужна учетка с правами администратора.
- Подключение обеих машин к Интернету или нахождение их в одной локальной сети.
- На принимающей стороне — открытый порт TCP 3389 (используется удаленным рабочим столом по умолчанию).
Как включить разрешение
Эта и дальнейшие инструкции показаны на примере Windows 10.
- Щелкнем правой клавишей мышки по значку «Этот компьютер» на рабочем столе. Откроем «Свойства».

- Находясь в окошке «Система», щелкнем в панели перехода «Настройку удаленного доступа». В разделе окна «Удаленный рабочий стол» поставим метку «Разрешить…» (флажок «Разрешить подключения только с проверкой подлинности» лучше оставить). Следом нажмем «Выбор пользователей».

- Для добавления пользователя, которому будет разрешено удаленное соединение с вами, нажмем «Добавить». В поле «Введите имена» впишем имя его учетной записи на этом компьютере (не забывайте, она должна быть с паролем!), нажмем «Проверить имена» и ОК.

На этом настройка завершена.
Как настроить параметры подключения
Следующие действия выполняем на компьютере, с которого будем осуществлять удаленное соединение.
- Щелкнем по иконке поиска в панели задач и начнем вводить слово «удаленное». Выберем из найденного «Подключение к удаленному рабочему столу».

- По умолчанию окошко приложения открывается свернутым, где есть лишь поля для ввода имени компьютера и данных пользователя. Чтобы получить доступ ко всем настройкам, кликнем стрелку «Показать параметры». Внизу первой вкладки — «Общие», находится кнопка сохранения параметров подключения в файл. Это удобно, когда вы используете разные настройки для соединения с разными машинами.

- Следующая вкладка — «Экран», позволяет менять свойства изображения экрана удаленного компьютера на вашем мониторе. В частности — увеличивать и уменьшать разрешение, задействовать несколько мониторов, менять глубину цвета.

- Далее настроим «Локальные ресурсы» — звук с удаленного компьютера, условия использования клавиатурных сокращений, доступ к удаленному принтеру и буферу обмена.

- Параметры вкладки «Взаимодействие» влияют на скорость соединения и качество демонстрации картинки с удаленной машины на вашем мониторе.

- Вкладка «Дополнительно» позволяет определить действия при неудачной проверке подлинности удаленного ПК, а также задать параметры соединения при подключении через шлюз.

- Для начала сеанса удаленного доступа нажмем «Подключить» В следующем окошке введем пароль.

После установки соединения сеанс работы за компьютером текущего пользователя будет завершен и управление перейдет к вам. Пользователь удаленного ПК не сможет видеть свой рабочий стол, так как вместо него на экране появится заставка.
Следуя этой инструкции, вы без проблем соединитесь с компьютером, который находиться в одной сети с вашим. Если же устройства подключены к разным сетям, придется сделать несколько дополнительных настроек.
Как подключиться к удаленному компьютеру через Интернет
Есть 2 способа настройки подключения Удаленного рабочего стола Windows через Интернет – путем создания канала VPN, чтобы устройства видели друг друга так же, как если бы находились в одной локальной сети, и путем перенаправления порта 3389 в локальную сеть и изменения динамического (переменного) IP-адреса удаленной машины на постоянный (статический).
Способов создания каналов VPN предостаточно, но описание их всех займет довольно много места (кроме того, масса информации об этом без труда находится в сети). Поэтому рассмотрим для примера один из простых – собственными средствами Windows.
Как создать VPN-канал в Windows
На удаленной машине, которая будет сервером:

После этого в папке сетевых подключений появится компонент «Входящие подключения», который и будет VPN-сервером. Чтобы соединение не блокировалось файерволом, не забудьте открыть на устройстве порт TCP 1723. А если серверу присвоен локальный IP-адрес (начинается на 10, 172.16 или 192.168), порт придется перенаправить во внешнюю сеть. Как это сделать, читайте ниже.
На клиентском компьютере (Windows 10) соединение настраивается еще проще. Запустите утилиту «Параметры», зайдите в раздел «Сети и Интернет» -> «ВПН». Нажмите «Добавить ВПН-подключение».
В окне параметров укажите:
- Поставщик услуг – Виндовс.
- Имя подключения – любое.
- Имя или адрес сервера – IP или доменное имя сервера, который вы создали перед этим.
- Тип VPN – определять автоматически или PPTP.
- Тип данных для входа – логин и пароль (одной из учетных записей, которой вы дали разрешение на доступ). Чтобы не вводить эти данные при каждом подключении, пропишите их в соответствующие поля ниже и поставьте метку «Запомнить».
 Перенаправление порта на роутере и получение статического IP
Перенаправление порта на роутере и получение статического IP
Перенаправление (проброс) портов на разных устройствах (роутерах) выполняется по-своему, но общий принцип везде один и тот же. Рассмотрим, как это делается, на примере типового домашнего маршрутизатора TP-Link.
Откроем в админ-панели маршрутизатора раздел «Переадресация» и «Виртуальные серверы». В правой половине окна кликнем кнопку «Добавить».
В окне «Добавить или изменить запись» введем следующие настройки:
- Порт сервиса: 3389 (или 1723, если вы настраиваете VPN).
- Внутренний порт – тот же.
- ИП-адрес: адрес компьютера (смотрим в свойствах подключения) или доменное имя.
- Протокол: TCP или все.
- Стандартный порт сервиса: можно не указывать либо выбрать из списка PDP, а для VPN – PPTP.
Как сделать изменяемый IP-адрес постоянным
В стандартный пакет услуг Интернет-провайдеров для домашних абонентов, как правило, входит только динамический IP-адрес, который постоянно меняется. А закрепление за пользователем неизменного IP обычно обходится ему в круглую сумму. Чтобы вам не приходилось нести лишние расходы, существуют сервисы DDNS (динамических DNS), задача которых – присвоение постоянного доменного имени устройству (компьютеру) с изменяющимся сетевым адресом.
Многие DDNS-сервисы предоставляют свои услуги бесплатно, но есть и такие, кто взымает за это небольшую абонентскую плату.
Ниже привожу краткий список бесплатных DDNS, чьих возможностей для нашей задачи более чем достаточно.
Правила пользования этими сервисами если и различаются, то незначительно: сначала проходим регистрацию учетной записи, потом — подтверждаем email-адрес, и наконец – регистрируем доменное имя вашего устройства и активируем его. После этого ваш домашний компьютер будет иметь собственное имя в Интернете, например, 111pc.ddns.net. Это имя следует указать в настройках подключения вместо IP или имени в локальной сети.
Кстати, некоторые роутеры поддерживают лишь небольшую группу поставщиков DDNS, например, только старейшие и самые известные DynDNS (ныне платный) и No IP . А другие — такие, как Asus, имеют собственный DDNS-сервис. Убрать ограничения помогает установка на роутер альтернативной прошивки DD-WRT.
Плюсы и минусы использования Удаленного рабочего стола Windows
Основное преимущество проприетарного средства Windows перед сторонними разработками – это отсутствие серверов-посредников при соединении, а значит, снижение риска утечки данных. Кроме того, этот инструмент имеет массу гибких настроек и при умелом подходе может стать «неприступной крепостью» и «космической ракетой».
Другие плюсы рабочего стола Windows – отсутствие необходимости что-то скачивать, ограничений по длительности сессии, количеству подключений и бесплатность.
Недостатки – сложность настройки для доступа через Интернет, уязвимость к атакам Pass the Hash.
TeamViewer
Перед тем как начать пользоваться сервисом, вам придется зарегистрировать учетную запись Google (пользователи Android-девайсов ее уже имеют) либо авторизоваться под ней в браузере Google Chrome.
Главное окно «Рабочего стола Chrome» включает 2 раздела:
- Удаленная поддержка. Здесь содержатся опции управления разовым подключением к другому ПК и предоставления доступа к вашему.
- Мои компьютеры. В этом разделе собраны машины, с которыми вы ранее устанавливали связь и можете быстро подключаться к ним по заданному пин-коду.

При первом сеансе связи с помощью «Рабочего стола Chrome» на удаленный компьютер установится дополнительный компонент (хост), что займет 2-3 минуты. Когда всё будет готово, на экране появится секретный код. После ввода его в соответствующее поле нажмите «Подключение».
Как и при работе с TeamViewer, пользователь удаленной машины сможет видеть на экране все ваши действия. Так что для скрытой слежки, например, за ребенком, эти программы не годятся.

— очень простая и столь же надежная утилита, предназначенная для удаленного управления компьютерами под Windows и Linux. Ее главные плюсы — легкость использования, безотказность, высокая скорость соединения а также то, что она не требует установки. Минусы — в отсутствии мобильных версий (установить соединение через Android и iOS с помощью этой программы не получится) и в том, что многие антивирусы считают ее вредоносной и стремятся удалить. К счастью, последнее несложно предотвратить, добавив утилиту в исключения.
Ammyy Admin поддерживает 2 способа установления связи — по ID-номеру и по IP-адресу. Второй работает только по локальной сети.

Окно утилиты поделено на 2 половины — «Клиент», где находятся идентификационные данные компьютера и пароль, и «Оператор» — с полями для ввода этих данных. Здесь же расположена кнопка подключения.
Книга контактов и настройки программы, которые довольно просты, скрыты в меню «Ammyy».
— еще одна компактная переносная Windows-программка, внешне похожая на предыдущую, но с более интересным набором функций. Поддерживает 2 способа подключения — по ID и IP, и 3 режима — полное управление, файловый менеджер (передача файлов) и только просмотр экрана удаленного ПК.
Еще она позволяет определять несколько уровней прав доступа:
- Использование удаленным оператором клавиатуры и мыши.
- Синхронизация буфера обмена.
- Изменение прав доступа администратором и т. д.
Режим «Только просмотр» может использоваться для скрытого наблюдения за действиями пользователей удаленных машин (детей, работников), чего нет в аналогичных продуктах.

В главном окне AeroAdmin находится кнопка открытия email-чата (расположена рядом с кнопкой «Остановить»). Чат предназначен для быстрой отправки электронного письма оператору, например, с просьбой о помощи. Эта функция уникальна, так как в программах-аналогах присутствует лишь обычный чат для обмена текстовыми сообщениями. И он начинает работать только после установления связи.
К сожалению, книга контактов AeroAdmin становится доступной не сразу. Она требует отдельной активации — через Facebook. И пользоваться ею могут только участники этой социальной сети, так как для получения кода активации разработчики запрашивают ссылку на личную страницу. Выходит, что тем, кому программа понравилась, без регистрации на Фейсбуке не обойтись.
Еще одна особенность AeroAdmin — это допустимость бесплатного использования даже в коммерческих целях, если не нужны дополнительные возможности (непрерывное подключение, множественные параллельные сессии и т. п.), доступные только в платных версиях.
— последняя в сегодняшнем обзоре утилита для удаленного подключения к Windows-ПК с другого компьютера или мобильного устройства. Может использоваться и без инсталляции, и с ней.
Как и предшественники, обладает рядом уникальных функций:
- Самая высокая скорость передачи картинки с удаленной машины.
- Самый быстрый обмен файлами, даже при низкой скорости Интернета.
- Поддержка одновременного подключения нескольких удаленных пользователей. Возможность совместной работы над одним проектом (у каждого пользователя свой курсор).
Плюс, как и остальные программы этого класса, AnyDesk предоставляет оператору полный доступ к функциям удаленной машины, очень просто подключается (по ID и паролю) и надежно защищает передаваемые данные.
Программ для организации удаленного доступа достаточно много. Есть платные и бесплатные программы, есть программы для разных операционных систем. Понятно, что в этой статье мы не сможем рассмотреть все сразу, но поговорим о самых интересных из них, а главное - поймем что эффективнее для той или иной задачи.
Radmin (shareware)
Лет десять назад самой популярной программой для удаленного доступа была Radmin, она и сейчас есть (www.radmin.ru) - она никуда не подевалась за это время. С нее и начнем обзор.
Программа состоит из двух частей: Server и Viewer. Первая запускается на удаленном компьютере (или удаленных компьютерах), а вторая - на твоем компьютере и используется для подключения к удаленным машинам, которые ты собираешься настраивать. На сайте разработчиков можно скачать как полный комплект, так и отдельные компоненты. Также есть portable-версия Viewer, работающая без установки, и версия Radmin Server 3.5 NTI - это специальная версия без пиктограммы в трее, то есть пользователь удаленного компа и не узнает, что на нем установлена Radmin, пока ты не начнешь управлять его компьютером.

Отмечу ключевые возможности: поддержка Windows 8 32/64 bit, поддержка переключения сессий пользователей в Windows XP/Vista/7/8, совместимость с Wine (Radmin может организовать удаленный доступ к ПК под управлением Linux через Wine), поддержка Telnet, удаленное выключение ПК, сканер серверов Radmin (позволяет найти все ПК, которыми ты можешь управлять в своей сети), передача файлов между Server и Viewer.

Выводы:
- Функционал программы: здесь и собственная аутентификация, и поддержка голосового чата, и возможность передачи файлов. Все очень удобно.
- Благодаря тому, что на удаленном компе установлен Server, не нужно присутствие пользователя, как в других подобных программах. Например, ты можешь администрировать удаленные ПК своих коллег, когда те ушли на обед. В других подобных программах необходимо или чтобы пользователь разрешил соединение, или же чтобы пользователь предоставил тебе пароль, который генерируется автоматически при каждом сеансе связи.
- Низкие системные требования, программа совсем не грузит процессор, что особо актуально для моего старого ноута с процем от AMD, который греется как утюг, - он и выступал в роли «удаленного» компа.
- Просто запустить Server недостаточно, нужно его еще и настраивать.
- Многие пользователи любят TeamViewer не за его функциональность, а за то, что он не требует каких-либо особых портов (по умолчанию он использует 80-й порт) и не требует настройки брандмауэра. Radmin Server использует порт 4899, и запустить его без настройки брандмауэра не получится.
- Нет мобильных клиентов.
- Не поддерживает другие ОС.
TeamViewer (freeware)
Сейчас, наверное, из программ для удаленного доступа популярнее всех TeamViewer. Ты можешь скачать ее полную версию с www.teamviewer.com/ru и при этом не заплатить ни копейки. Для некоммерческого использования программа абсолютно бесплатна.
 Рис. 4. TeamViewer запущен
Рис. 4. TeamViewer запущен
TeamViewer радует поддержкой Windows, OS X, Linux, которой так не хватало в Radmin. Также есть мобильные клиенты для Android, iPad/iPhone: ты можешь управлять удаленным компом со своего айфона. Также есть Portable-версия программы для Windows, что очень полезно для нечастого использования программы, причем Portable-версию можно запускать, как на «сервере», так и на «клиенте», в отличие от Radmin, где можно запустить только клиент (Viewer) без установки, а «серверную» часть нужно обязательно устанавливать.
После запуска программы ты увидишь основное окно TeamViewer и окно «Компьютеры и контакты» (рис. 4). Если ты планируешь помогать сразу всем своим родственникам и коллегам, можешь нажать кнопку «Зарегистрироваться», создать аккаунт, и тогда в этом окне ты будешь видеть все многочисленные компы, которые ты настраивал.
Рис. 5. TeamViewer в действииТеперь разберемся, что есть что. Если нужно подключиться к твоему компу, то удаленной стороне ты должен сообщить свой ID (в данном случае 969 930 547) и пароль (8229). Как сообщить, уже решай сам - можно скопировать и передать эти значения по скайпу, аське, по электронке, SMS или просто продиктовать по телефону. Этот пароль меняется при каждом запуске программы. Если программа установлена на твоем компе, можно сделать постоянный личный пароль, но я не рекомендую: пароль может быть скомпрометирован и тогда кто угодно сможет подключиться к твоему компу.
Если нужно подключиться к удаленному компу, то тебе нужно ввести ID удаленной стороны (в данном случае 411108007) и нажать кнопку «Подключиться к партнеру», после чего программа попросит ввести пароль, который ты получил от удаленной стороны. Вот и все - в появившемся окне можно производить настройку удаленного компа (рис. 5).
Наверное, ты уже заметил основное отличие от Radmin: нужно передать пароль тому, кто настраивает комп, а в Radmin пароль указывается при создании учетки пользователя. Другими словами, нужно присутствие пользователя за компом. Спрашивается, а как же организовать домашний офис, когда ты из дома хочешь получить доступ к рабочему компу, например, ночью. Все очень просто. Нужно организовать автозапуск TeamViewer (например, добавить в группу «Автозагрузка» или прописать в реестре в ключе Run) и задать «Личный пароль». Обрати внимание, что задать личный пароль нельзя, если программа не установлена на компе, а запущена без установки.
Есть еще одна программа, о которой ты должен знать: TeamViewer Host. Она запускается как системная служба и используется для круглосуточного доступа к удаленному компу, включая вход в систему / выход из нее. Получается, что TeamViewer Host позволяет организовать сервер терминалов, причем он поддерживает неограниченное число клиентов для одного сервера (число клиентов ограничено только вычислительными возможностями твоего компа). Также нужно отметить, что для установки TeamViewer Host нужны права администратора, которые не всегда есть, поэтому все равно в большинстве случаев будешь пользоваться обычным TeamViewer. Однако если нужно настроить всего один комп (или просто организовать к нему удаленный доступ, скажем из дому), то TeamViewer Host не нужен. Ради справедливости нужно отметить, что если на компьютере А запущен обычный TeamViewer (не Host), то к нему могут подключиться компы Б, В, Г (число три приведено для примера) для совместного администрирования. Другое дело, что нужно согласовывать действия администраторов, поскольку клавиатура и мышь общие, но один может настраивать, остальные будут наблюдать.
Как и Radmin, TeamViewer позволяет обмениваться файлами, голосовыми и текстовыми сообщениями, а также удаленно перезагружать компьютер (нужная команда находится в меню «Действия», см. рис. 5, просто перезагрузить компьютер недостаточно - ведь тогда не будет установлен сеанс связи TeamViewer, перегружать компьютер во время его настройки нужно только через меню «Действия»).
Выводы:
- Простота (программа проще, чем Radmin, - огромное преимущество для неподготовленных пользователей, которым придется установить ее на удаленной стороне).
- Программа полностью не требует установки: как на клиенте, так и на сервере. Установка производится по желанию.
- Работает через порт 80 (и еще некоторые дополнительные порты), благодаря чему не требует настройки брандмауэра.
- Наличие версий для других ОС.
- Наличие мобильных клиентов для Android, iOS и Windows Phone 8 (то есть ты можешь управлять удаленным компом прямо со своего iPad).
- Возможность организации интерактивных конференций (до 25 участников).
- Не требует прав администратора для удаленного доступа.
- Грузит процессор заметно больше, чем Radmin, мой старенький ноут даже перегрелся и выключился.
- Мобильные клиенты хоть и есть, но они не очень удобны (впрочем, это лучше, чем ничего).
Royal TS (shareware)
Когда-то была такая программулина - mRemote. Не знаю, что там произошло, но проект mRemote был закрыт, а разработчики взяли и создали другой проект - Royal TS . На сайте ты найдешь версии для Windows, OS X и iOS (можно запускать с iPhone и iPad).
В Royal TS перед созданием подключения нужно создать документ, то есть одно подключение = один документ. Документы Royal TS весьма удобная штука, их можно передавать как обычные файлы, например другому админу. Он сможет открыть такой документ и сразу подключиться к удаленному компу без необходимости создавать соединение вручную. У shareware-версии есть ограничение на число одновременно открытых документов - десять. Как по мне, то этого вполне достаточно для некоммерческого использования программы, поэтому на практике ты даже не заметишь, что тебе чего-то не хватает (если, конечно, ты не администрируешь удаленно огромную сеть компов).
Первым делом нужно сказать, что эта программа кардинально отличается от Radmin и TeamViewer. Обе эти программы сочетают в себе функциональность как сервера, так и клиента (в случае с Radmin сервер и клиент - это разные программы, в случае с TeamViewer - одна и та же программа). Другими словами, на одном из компьютеров ты можешь установить Radmin Server или TeamViewer, а на другом использовать Radmin Viewer или TeamViewer соответственно для подключения к этому удаленному компу. Так вот, Royal TS - это что-то наподобие Radmin Viewer, то есть программа для подключения к удаленному серверу, но вот сервер придется создавать своими силами. Как ты это сделаешь - твои проблемы. Royal TS не поможет тебе создать такой сервер, а только даст подключиться к нему.
Рис. 6. Royal TS для WindowsСреди протоколов подключения к удаленному серверу, которые поддерживает Royal TS: RDP, Telnet, SSH, Citrix, VNC. Сами же серверы RDP/Telnet/SSH и прочие придется настраивать самостоятельно.
С одной стороны, это выходит за рамки статьи, с другой - она была бы неполной, если бы я не привел пример настройки хотя бы одного из серверов, которые поддерживает Royal TS. SSH/Telnet-серверы, думаю, читателю будут не очень интересны. Хочется чего-то графического. Пусть у нас есть Linux (Ubuntu или ее клон) и нужно настроить VNC-сервер. Для этого сначала установим VNC-сервер командой:
Sudo apt-get install vnc4server
После этого нужно его запустить - в первый раз без параметров:
Sudo vnc4server
В процессе запуска команды sudo vnc4server нужно ввести пароль, который будет использоваться для подключения к этому VNC-серверу. Сам пароль будет сохранен в $HOME/.vnc/passwd. Больше не скажу ни слова - есть man:). После первого запуска нужно запустить vnc4server, указав номер экрана:
Sudo vnc4server:3
Далее в Royal TS нужно создать новый документ (на вкладке File), далее перейти на вкладку Edit и нажать кнопку VNC. В появившемся окне (рис. 7) нужно ввести имя дисплея (Display Name) - в нашем случае:3, IP-адрес VNC-сервера и указать номер порта (обычно 5900). Пароль будет запрошен при подключении к серверу.
Рис. 7. Параметры подключения к VNCВыводы:
- Универсальный клиент для подключения к удаленному серверу по различным протоколам.
- Есть версии для Windows, OS X и iOS.
- Невозможно организовать удаленный доступ только средствами Royal TS, нужны дополнительные программы.
- Не подходит для удаленной настройки компьютеров неопытных пользователей - они просто не смогут настроить необходимые службы удаленного доступа.
Supremo: бесплатно и просто (freeware)
Давай проанализируем ситуацию. Если тебе не нравится TeamViewer или ты не можешь его использовать по некоторым причинам (в том числе и из-за необходимости покупки лицензии для коммерческого использования), а Radmin тоже не подходит по каким-либо причинам, то придется искать аналоги. Раз в статье идет речь о простых и бесплатных программах, то нужно, чтобы следующая программа была: а) бесплатной; б) простой. Такой является программа Supremo, которую можно скачать с сайта .
Программа (рис. 8) создана «по образу и подобию» TeamViewer. Она не требует установки, принцип работы ее такой же, как у TeamViewer, даже терминологию она использует такую же (это я относительно ID партнера и других надписей в интерфейсе программы).
Настраиваемый компьютер и компьютер специалиста поддержки должны работать под управлением только Windows. Поддерживаются разные выпуски Windows, в том числе Windows 7 и Windows Server 2008 R2. О поддержке Windows 8 и Windows Server 2012 на официальном сайте пока ничего не сказано.
Рис. 8. Программа SupremoАлгоритм ее использования прост: нужно запустить программу на обоих компьютерах, затем запросить у удаленной стороны ее ID и пароль, после чего нажать кнопку «Соединиться». Перед этим удаленная сторона должна нажать кнопку «Старт», иначе соединение не будет разрешено. Пожалуй, это единственное отличие от TeamViewer.
Чтобы обзор был более полным, зайдем в настройки программы (Инструменты -> Опции). В разделе «Безопасность» (рис. 9) можно настроить автоматический запуск программы, указать пароль для удаленных подключений и указать, каким ID разрешено подключаться к твоему компу.
Рис. 9. Параметры безопасности SupremoВ разделе «Соединение» (рис. 10) можно указать параметры прокси-сервера, если он присутствует в твоей сети.
Рис. 10. Параметры соединения SupremoКроме своего прямого назначения, а именно удаленного управления компьютером, программа может использоваться для обмена файлами. Для обмена файлами (который возможен в двух направлениях - как скачивание, так и закачка) просто используй drag & drop.
Выводы:
- Проста в использовании.
- Не требует установки.
- Возможность передачи файлов.
- Возможность чата.
- Не требует настройки брандмауэра (используется HTTPS/SSL).
- Нет поддержки других ОС, кроме Windows.
- Нет мобильных клиентов.
LogMeIn (freeware)
Рассмотрим еще одну полезную программу - LogMeIn (рис. 11). Назначение этой программы, такое же, как и у всех остальных, рассмотренных в этой статье, - удаленный доступ. На сайте logmein.com ты найдешь несколько подобных продуктов, нас же в первую очередь интересует продукт LogMeIn Free. Ее возможностей вполне достаточно для большинства целей: доступ к компу под управлением Windows или OS X, удаленное управление и просмотр рабочего стола, копирование и вставка данных между компьютерами, функция перезагрузки, чат, поддержка нескольких мониторов, обнаружение вторжения по протоколу SSL/TLS, не требует настройки параметров брандмауэра, не требует прав администратора удаленного компа.
Лично мне понравились функции копирования и вставки данных между компьютерами, а также функция перезагрузки: в процессе настройки компьютера иногда требуется его перезагрузка, после которой будет автоматически восстановлен сеанс удаленного доступа, что очень удобно.
В отличие от версии Free, версия Pro поддерживает передачу файлов между компами, видео в формате HD, перетаскивание файлов между компьютерами и еще несколько функций, за которые вряд ли стоит платить почти 53 евро в год - именно столько стоит Pro-версия. Сравнение этих двух версий, а также версии для OS X можно прочитать по адресу: https://secure.logmein.com/comparisonchart/comparisonFPP.aspx.
Рис. 11. Основное окно LogMeInСпособ работы с этой программой немного отличается от TeamViewer и подобных программ. Все немного сложнее, но, видимо, именно так разработчики LogMeIn определяют, кто и в каких целях использует программу. В основном окне выбери «с Mac или ПК» и затем увидишь последовательность действий, которую нужно выполнить, чтобы предоставить другому пользователю доступ к этому компу (рис. 12). Дедушка с бабушкой точно запутаются и не оценят. Без регистрации на logmein.com не обойтись, она хоть и бесплатная, но в плане удобства совершенно лишняя.
Рис. 12. Как подключиться к этому ПКЕсть, правда способ проще - анонимный доступ через браузер. Довольно интересная фишка, которой нет в других подобных программах. Суть в следующем: пользователь, который хочет, чтобы ты настроил его комп, создает ссылку-приглашение, затем передает ее любым удобным способом тебе (по email, по скайпу и так далее). Ссылка-приглашение действительна определенное время (время назначает удаленный пользователь), даже если ссылку кто-то подсмотрит, он вряд ли сможет ей воспользоваться после истечения срока годности.
Давай рассмотрим, как создать приглашение и как его использовать. В разделе «Общий доступ к рабочему столу» выводятся текущие приглашения. Нажав кнопку «Отправить приглашение», ты можешь сгенерировать ту самую ссылку. Мастер создания приглашения позволяет определить длительность приглашения и способ отправки приглашения (можно отправить по электронной почте ссылку, а можно просто получить ссылку и отправить ее вручную).
Рис. 13. Управление удаленным компьютером через браузерПотом эту ссылку нужно отправить человеку, который будет заниматься настройкой компа. Когда он скопирует ее в браузер и откроет, то увидит экран, подобный изображенному на рис. 13. Для продолжения нужно нажать кнопку «Продолжить». После чего пользователь, отправивший ссылку, последовательно получит два запроса. Первый запрос - это запрос на разрешение доступа гостю, второй запрос - на предоставление прав доступа (рис. 20). Гость может или полностью управлять компьютером, или только просматривать рабочий стол без возможности управления.
Выводы:
- Не требует прав администратора.
- Не требует настройки брандмауэра.
- Возможность использования браузера для удаленного управления.
- Мобильные клиенты.
- Несколько необычный принцип работы.
Mosh (mobile shell): хорошая альтернатива для SSH
Mosh тоже можно использовать для удаленного доступа к консоли (то есть ты сможешь удаленно выполнять команды и будешь видеть их результат). Основное преимущество Mosh над SSH - возможность роуминга, то есть смены сети на клиентской машине, что полезно в дороге, когда сеть может меняться (сейчас она сотовая, через несколько минут - Wi-Fi, при этом меняется IP, но соединение остается). Часто путешествующие админы оценят это по достоинству. Но есть один большой недостаток: к обычному SSH-серверу Mosh не подключится, то есть на сервере придется устанавливать Mosh. Зато Mosh работает не в виде демона, как SSH, а как обычная программа, то есть для ее запуска не нужен root-доступ. Mosh доступен для многих дистрибутивов Linux и BSD, OS X, iOS (в составе популярного клиента iSSH) и Android.
UltraVNC/RealVNC
VNC (Virtual Network Computing) - система удаленного доступа к рабочему столу компьютера, использующая протокол RFB (Remote FrameBuffer). Ранее было показано, как организовать VNC-сервер в Linux, в Windows такой сервер можно создать средствами программ UltraVNC или RealVNC . Программа UltraVNC подобна RealVNC, но обладает дополнительными возможностями вроде шифрования соединения между клиентом и сервером, модуля Java Viewer (доступ к удаленному ПК через браузер с поддержкой Java) и других. Хотя у RealVNC есть плагин VNC Viewer для Google Chrome, поэтому нет необходимости в Java Viewer. Как уже было отмечено, программы во многом подобны, поэтому в этой статье мы рассмотрим только UltraVNC.
При установке UltraVNC есть возможность установить как VNC-сервер, так и VNC-клиент. На твой компьютер, если к нему не нужен удаленный доступ, VNC-сервер можно не устанавливать. При установке VNC-сервера будет возможность настроить его для запуска в виде системной службы, но для этого нужны права админа. Протокол RFB, который использует VNC, обычно подразумевает использование портов 5900–5906. Следовательно, для соединения по VNC нужно настраивать брандмауэр, иначе он «зарежет» соединение.
Для подключения к VNC-серверу используется программа UltraVNC Viewer. Программа универсальна, и ты можешь использовать ее для подключения к любому VNC-серверу, а не только к тому, на котором запущен UltraVNC Server. Аналогично к серверу, созданному программой UltraVNC Server, можно подключиться программой RoyalTS или любым другим VNC-клиентом.
Пару слов о том, как это все работает. Сначала запускаем программу UltraVNC Edit Settings и на вкладке Security задаем пароль для доступа к VNC-серверу, затем нужно запустить программу UltraVNC Server. После на другом компьютере запускаем UltraVNC Viewer (рис. 14) и вводим IP компа, на котором установлен VNC-сервер, и нажимаем кнопку Connect.
Рис. 14. UltraVNC ViewerВыводы:
- Нужны права админа, нужно настраивать брандмауэр.
- Один и тот же протокол можно использовать для управления Windows, OS X и Linux, но это преимущества не конкретной программы, а самой VNC.
SSH-доступ
Классикой удаленного доступа остается SSH. Казалось бы, что тут можно еще придумать? Ну, например, что делать, если у тебя много удаленных машин? Прописывать алиасы для каждой? Есть специальные утилиты, позволяющие быстро переключаться между машинами. Один из таких менеджеров в Linux - Gnome Connection Manager . Программа очень удобна, настоятельно рекомендуем. В Windows для этой цели используется AutoPuTTY - оболочка для популярного SSH/Telnet-клиента PuTTY, скачать которую можно по адресу: http://www.r4dius.net/autoputty/. Аналогичный менеджер SSH-соединений есть и для OS X -Shuttle . Для мобильных платформ можно использовать мобильные SSH-клиенты - Prompt (iOS) и ConnectBot (Android). Ссылки и скриншоты ты без проблем найдешь в Сети.
Ammyy Admin (freeware)
Ammyy Admin - еще одна программа для удаленного доступа к рабочему столу. Программа хороша тем, что она абсолютно бесплатна, совсем нетребовательна к ресурсам (исполнимый файл вообще занимает смешные 700 Кб), позволяет организовать как обычный удаленный доступ к рабочему столу, так и соединение в стиле удаленного офиса, не требует установки и изменения параметров брандмауэра. С остальными возможностями программы ты сможешь ознакомиться на сайте разработчиков.
AnywhereTS (freeware)
Позволяет конвертировать компы в тонкие клиенты. Основное назначение этой программы отнюдь не удаленный доступ из соображений технической поддержки, как во всех ранее описанных программах, хотя ее тоже можно использовать для этого. AnywareTS позволяет дать вторую жизнь старым компам, которые будут использоваться как тонкие клиенты - подключаться к серверу, на котором будут выполняться программы, которые физически невозможно запустить на старых ПК. Подробную информацию об этой программе ты найдешь на сайте разработчиков.
Удаленный доступ в Windows 8
Данный обзор был бы не полным, если бы мы не рассмотрели возможности самой ОС. На «сервере» (то есть на компе, к которому планируется удаленный доступ) нужно выполнить следующие действия:
- Запустить SystemPropertiesRemote.exe.
- Включить флажок «Разрешить подключения удаленного помощника к этому компьютеру».
- Включить переключатель «Разрешить удаленные подключения к этому компьютеру» и нажать кнопку «Применить».
- Если используется энергосберегающий режим, нужно настроить комп так, чтобы он никогда не переводился в спящий режим.
На своем компе используй приложение «Подключение к удаленному рабочему столу» для подключения к удаленному компу.
Рис. 15. Разрешение удаленного доступаGoogle Hangouts: шеринг экрана и видеоконференции
Как крайнюю меру можно использовать новый сервис от Google - Hangouts . Он позволяет устраивать видеовстречи, во время которых пользователи могут демонстрировать друг другу свой экран. При желании можешь ознакомиться с этим сервисом самостоятельно.
Вместо заключения
Программ для удаленного доступа очень много. Как я, надеюсь, показал, самый привычный инструмент не всегда самый эффективный. Нужно отталкиваться от условий конкретной задачи, целевых платформ и других факторов. Надеюсь, теперь я окончательно прояснил всю картину удаленного доступа в твоей голове. Все предложения и пожелания можешь отправлять на [email protected].
Доброго всем здоровья. Сегодня статья будет на компьютерную тематику, а если точнее, речь пойдет о программе удаленного обслуживания . Если кратко, Вы можете удалённо управлять компьютером вашего друга/родственника/клиента/партнёра так, словно вы сидите за ним.
В каких случаях это может пригодиться и об установке напишу чуть ниже. Розыгрыш среди участников состоится на этой неделе и для этого я написал на Flash автомат выбора случайных счастливчиков (что-то вроде однорукого бандита) - посмотрим, что получится
Для чего и кому это нужно, управлять чужим компьютером?
Для начала скажу, что я прекрасно знаю о Skype, ICQ, Windows Live, Mail.ru Агент и прочих мессенджерах, а также прекрасно знаком с удаленным доступом в Windows. Но речь здесь пойдет о несколько другом варианте удаленного доступа.
Представьте ситуацию, Вы супер бухгалтер , находитесь в отпуске. И вот, ковыряетесь потихоньку в интернете, догуливаете последние деньки - как вдруг, звонок от коллеги, котор(ая/ый) в панике не может что-то там сделать с таблицей в Excell - отчего могут быть проблемы у всего отдела. Что можно сделать? Попытаться на словах (по телефону/skype/icq) объяснить? В принципе можно и в большинстве случаев так и происходит, но как мне кажется, далеко не все вещи можно объяснить словами.

Можно попросить прислать по электронной почте файлик с таблицей, исправить/решить проблему и вернуть назад. Согласитесь, тоже не выход. Вы выполняете чужую работу, тратите свое время и даже, в конце концов можете оказаться виноватым. Да и коллега толком не поймет, что вы сделали и в подобной ситуации может обратиться снова с этой же самой проблемой. Вариант, где коллега просто-напросто посылается я даже не рассматриваю .
А можно, элементарно, с помощью программы , подключится к компьютеру коллеги, на его же компьютере разок показать необходимые действия, посмотреть как вас поняли, высказаться все что думаете по этому поводу (видео и аудио связь в этой программе возможна). На все про все уйдет немного времени. А в случае "осложнений" - показать видеозапись сеанса "обучения" начальству, данная программа имеет и такую возможность.
Конечно, ситуация очень условная, но думаю Вы, читатель, в голове уже прокрутили, в каких случаях, эта программа была бы уместна и полезна. Я же навскидку коротко перечислю еще ситуации. Программист 1С мог бы решать проблемы клиентов не мотаясь по всему городу, а просто подключившись со своего компа к клиенту - наглядно, прямо на компьютере клиента обновил/исправил/объяснил проблему, при этом, записывая сеансы подключения на видео, чтобы далее предъявить счет за проделанную работу.
Возможности индивидуального обучения неограниченны. Изучаете фотошоп? - учитель на вашем же компьютере и в вашем фотошопе, объясняет нюансы и тонкости, находясь при этом за сотни-тысячи километров. Можно маму/папу научить пользоваться программой просмотра фотографий, которые вы им присылаете и т.д и т.п. В моем случае, весьма удобно было работать с моими модераторами/админами рабочих сайтов - в случае каких-то "непоняток", подключаюсь, мне наглядно показывают в чем проблема - я тут же объясняю, что не так или беру на заметку и при дальнейшей разработке исправляю ошибки.
Установка TeamViewer 7
Прежде чем писать про установку, хочу сказать, что сеансы подключения в этой программе одноразовые, т.е. если вы кому-то раньше давали доступ, второй раз он не сможет подключится с этим паролем - программа за этим следит и каждый раз формирует разные пароли. "Без разрешения" никто ни к кому не подключится - все сугубо санкционировано.
Схема работы с TeamViewer простая. Если Вы хотите подключится к оппоненту (его TeamViewer формирует ID и пароль, который он отправляет вам) - вводите у себя в программе этот ID и пароль. И наоборот, если к вам подключаются - отправляете свой ID и пароль оппоненту. Пароль одноразовый и в другой раз работать уже не будет. Хотя есть возможность создать постоянный пароль - но думаю, не стоит увлекаться этим

Сама программа весит до безобразия мало - всего 3,7 мегабайт! Интересно, а сколько весит Skype? На досуге поинтересуюсь . Скачали программу? Отлично, запускаем, далее пойдут скриншоты того, как я устанавливал эту программу у себя. Трудностей никаких нет, обычно того, что предлагается по умолчанию достаточно. А продвинутые пользователи, думаю разберутся без моей помощи.
Я решил установить программу всерьез и надолго и потому выбрал пункт Установить, хотя можно не париться, а просто выбрать пункт Запустить - программа запуститься безо всяких установок.


В следующем окне, соглашаемся с лицензией, т.е. ставим две галочки.

Потом возможно вас попросят выбрать/подтвердить путь установки программы - соглашайтесь. Меня на сей раз не спрашивали, т.к. я второй раз устанавливаю эту программу и потому скриншот не могу предоставить. И вроде все...
Откроется сама программа (см. ниже) - как видно, ничего особого, слева будут ваши ID и пароли (я затер на всякий пожарный ). Вот их вы и будете давать кому надо, а ежели вы сами к кому-то подключаетесь - получаете от оппонента ID и пароль (по скайпу, аське, почте, по телефону...) и вносите сначало ID - это с правой стороны и потом пароль. Для эксперимента, можете ввести справа 12345 - тестовый компьютер, для проверки.


Ложка дегтя
Конечно, скорость работы программы зависит от скорости интернета, как у Вас, так и у оппонента. У меня в более ранних версиях этой программы иногда невозможно было сделать двойной клик на "чужом" компьютере и приходилось пользоваться в некоторых случаях правой кнопкой мыши (контекстное меню). А вот как будет вести себя 7 версия TeamViewer - не знаю, я ее только-только установил
Резюме.
Эта программа ни в коем случае не является альтернативой всяким скайпам, аськам и прочим болталкам, а скорее полезным дополнением. И не стоит путать со всяким онлайн-консультациями типа, Marva, LiveOperator (LiveTex), Redhelper и т.д. - разные задачи.
Я же не затронул в этой статье вопросы мобильной версии и клиентской версии. Клиентская версия чуть меньше по весу и не требует установки, но, насколько я понял, работает только на предоставление доступа, а вот подключится с ее помощью к кому-то вроде бы и не получится. Походите по сайту создателей программы, почитайте о возможностях - и хотя, порой написано непонятно для "непосвященных", разобраться несложно в TeamViewer.
На десерт предлагаю посмотреть видео о "средневековой" техподдержке. Хоть ролик "бородатый" (т.е. старый, я его года этак 3-4 назад еще видел) - но до сих пор весьма актуальный
Как управлять чужим компьютером через Интернет
Итак, нам поступил новый вопрос: «Как управлять чужим компьютером через Интернет?
» Есть два варианта управления чужим компьютером через Интернет: санкционированный и несанкционированный. Т.е. в первом случае вы получаете доступ к чужому компьютеру с разрешения его владельца, а во втором вы взламываете защиту компьютера при помощи соответствующего вредоносного программного обеспечения.
Итак рассмотрим такой случай: где-то далеко от вас (а может не совсем далеко но идти лень) живет ваш друг, брат, сват и т.д. и т.п. который плохо разбирается в компьютерной технике и которому срочно потребовалось обработать пару фотографий при помощи Photoshop, но самостоятельно он этого сделать не может. Skype у товарища установлен, но объяснить на словах вы ему ничего толком не можете. Остается только одно: все сделать самому, но так, чтобы не покидать своего насиженного рабочего места.
Шаг 1. Итак, перво-наперво и вы и ваш товарищ должны установить соответствующее программное обеспечение. Естественно желательно чтобы установка не вызвала никаких сложностей. По этой причине настоятельно рекомендую использовать программу TeamViewer, Программа является бесплатной при условие некоммерческого использования, т.е. у себе дома вы можете ее использовать совершенно бесплатно на вполне законных основаниях.
Шаг 2 . После того как вы загрузили программу TeamViewer 5 можно ее запускать. После запуска программы у вас появиться следующее окно:
Как видно из рисунка, у вас есть два варианта: Install и Run. Если вы выберите первый вариант, то программа ТеамViewer будет установлена на ваш компьютер. Если вы не хотите устанавливать программу, то можете запустить ее без установки выбрав вариант Run (у вас при этом должны быть права администратора).
Шаг 3.
После того как вы установите и запустите программу TeamViewer, то появится следующее окно: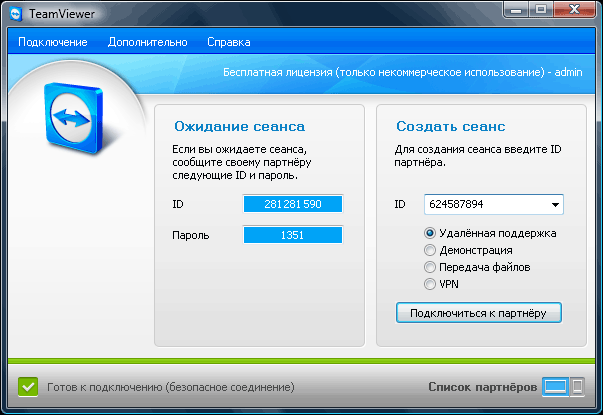
Для того, чтобы вы могли подключиться к чужому компьютеру, его владелец должен сообщить вам (например, при помощи Skype) свой ID и Пароль (либо вы должны сообщить свои данные, чтобы была возможность подключиться к вашему компьютеру). Полученные данные необходимо ввести в поле справа необходимо ввести полученный от партнера ID и щелкнуть кнопку «Подключиться к партнеру». Далее вас попросят ввести полученный от партнера пароль и через пару мгновений вы сможете увидеть его рабочий стол на экране своего компьютера.
Если вы просто экспериментируете, то можно подключиться к тестовому компьютеру набрав в качестве ID номер 12345.
Шаг 4. Ну тут уже все предельно ясно. Хватаете в руки мышку и начинаете орудовать на чужом компьютере. Мне, например приходилось устанавливать антивирусы и упорядочивать скопившиеся фотографии, что и запечатлено на рисунке.

Как вы уже поняли, программа TeamViewer предназначена для легального подключения к чужому компьютеру через Интернет. Для несанкционированного подключения, на компьютер жертвы устанавливают троян, который и позволяет скрытно управлять чужим компьютером. Как вы понимаете, все это противозаконно и по этой причине подробной информации по этому вопросу здесь вы не найдете.
Если у вас будут какие-то вопросы по установке и работе с программой TeamVeawer, то оставляйте сообщения — постараемся ответить.






